
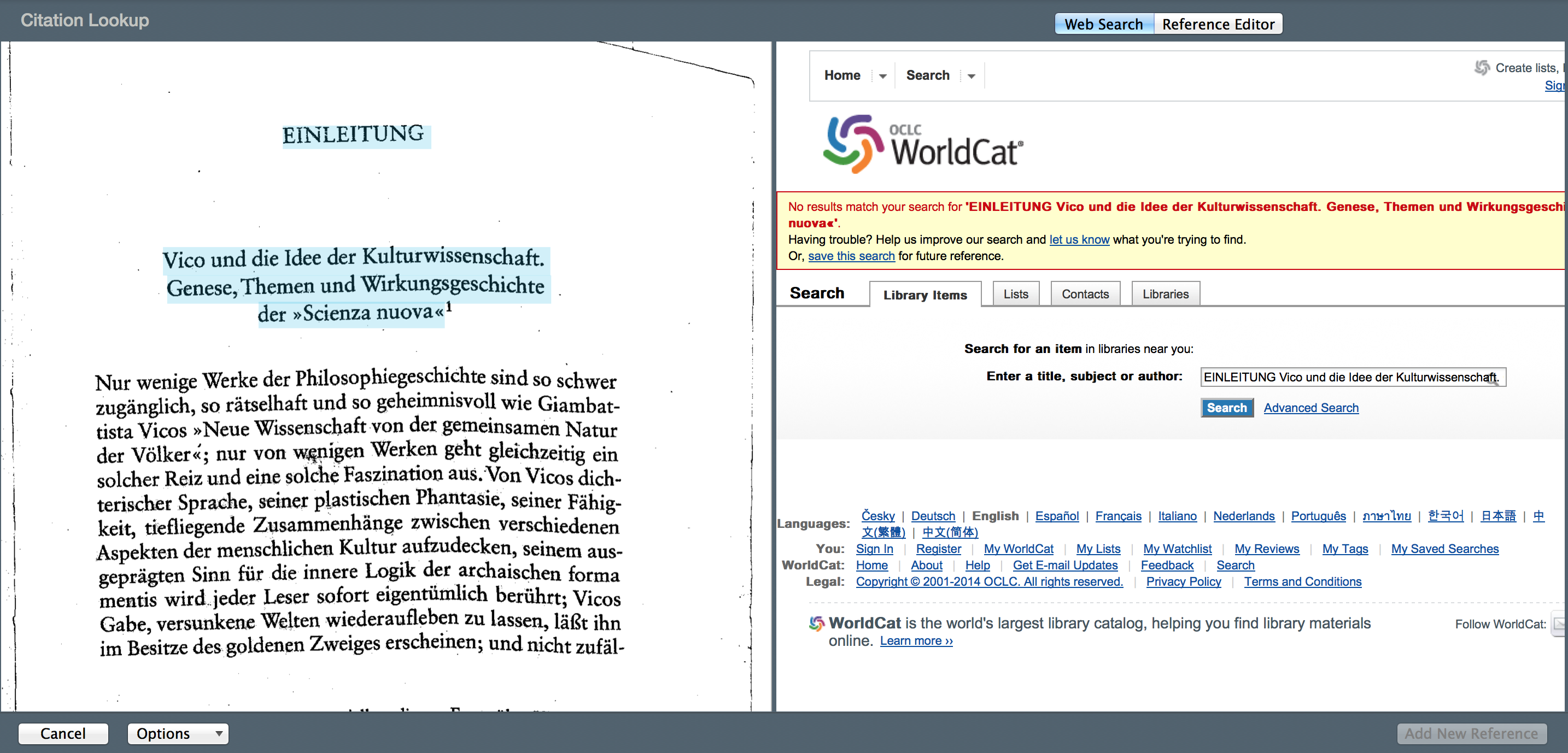
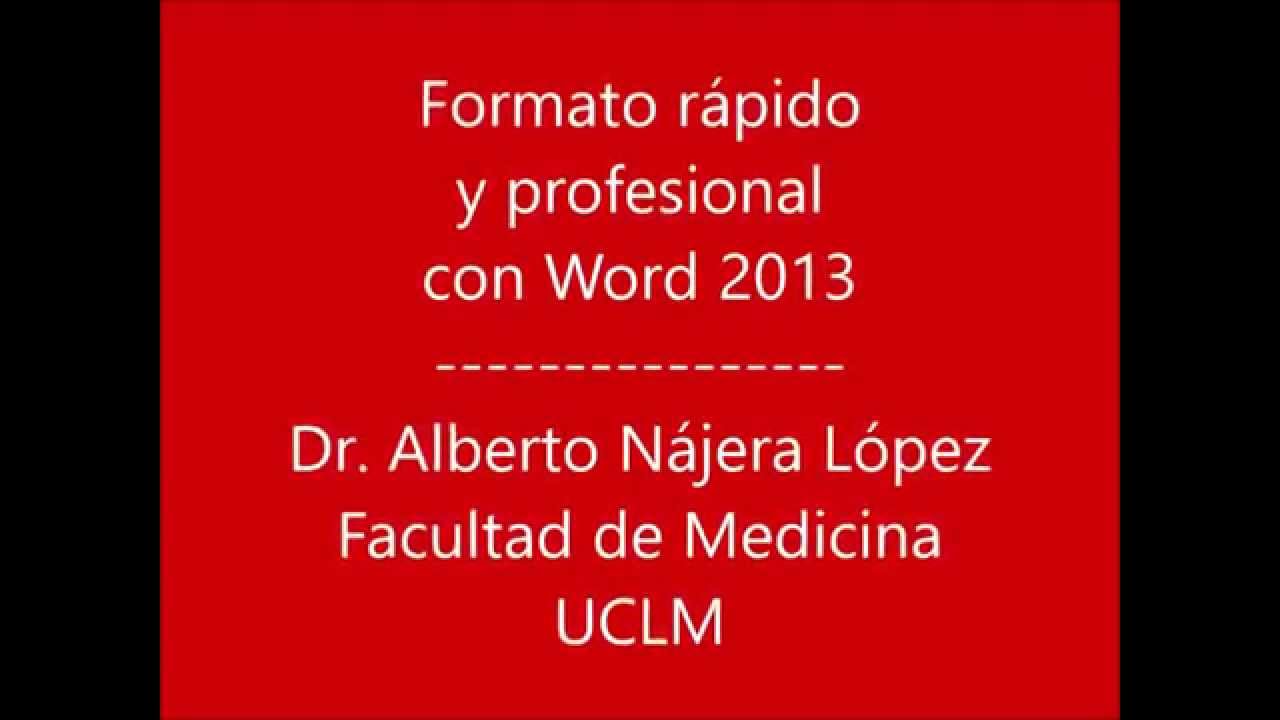
The bar will then return the closest matches in real time. When you see the reference you want to cite, click on it and it will be added to the bar. To add multiple citations, just repeat the process by searching and clicking on the required reference. When you are happy, hit the enter button.Īlternative view: If you prefer to use the ‘ Zotero Classic View‘ to insert citations, click the small down-arrow next to the Zotero logo in the Quick Format Citation bar and select ‘ Classic View‘. This will open another window where you can scroll through your saved citations within Zotero and select the reference(s) you want to cite. Once you are happy with it, click the ‘ OK‘ button to insert the citation.Ħ.
#REMOVE ZOTERO FROM WORD HOW TO#
How to insert a bibliography (reference list) in Word using Zotero If you ever want to edit or add more citations, go to the ‘ Add-ins‘ or ‘ Zotero‘ ribbon at the top of Microsoft Word, and click the ‘ Zotero Bibliographic Management: Zotero Edit Citation’ or ‘ Add/Edit Citation‘ button respectively. Inserting the bibliography (reference list) by using Zotero is as simple as clicking one button. If going through the ‘ Zotero‘ ribbon, click on the button called ‘ Add/Edit Bibliography‘.If going through the ‘ Add-ins‘ ribbon, click on the button called ‘ Zotero Bibliographic Management: Zotero Insert Bibliography‘.Click on the Word document where you want the bibliography to be inserted.Obviously, for this to work you need to have a document where Zotero citations are present. Note that sometimes the bibliography is not always updated if you delete some Zotero citations in the text.
#REMOVE ZOTERO FROM WORD UPDATE#
To update this, click the ‘ Refresh‘ button in the Word ribbon panels to update the bibliography. How to remove Zotero field codes in WordĪnother useful thing you can do is to remove the field codes within the Word document. This will then turn all of the citations and bibliography text into standard text. Therefore, you will no longer be able to edit the citations or bibliography. This is useful to do before sending a manuscript off to a journal, for example.


 0 kommentar(er)
0 kommentar(er)
